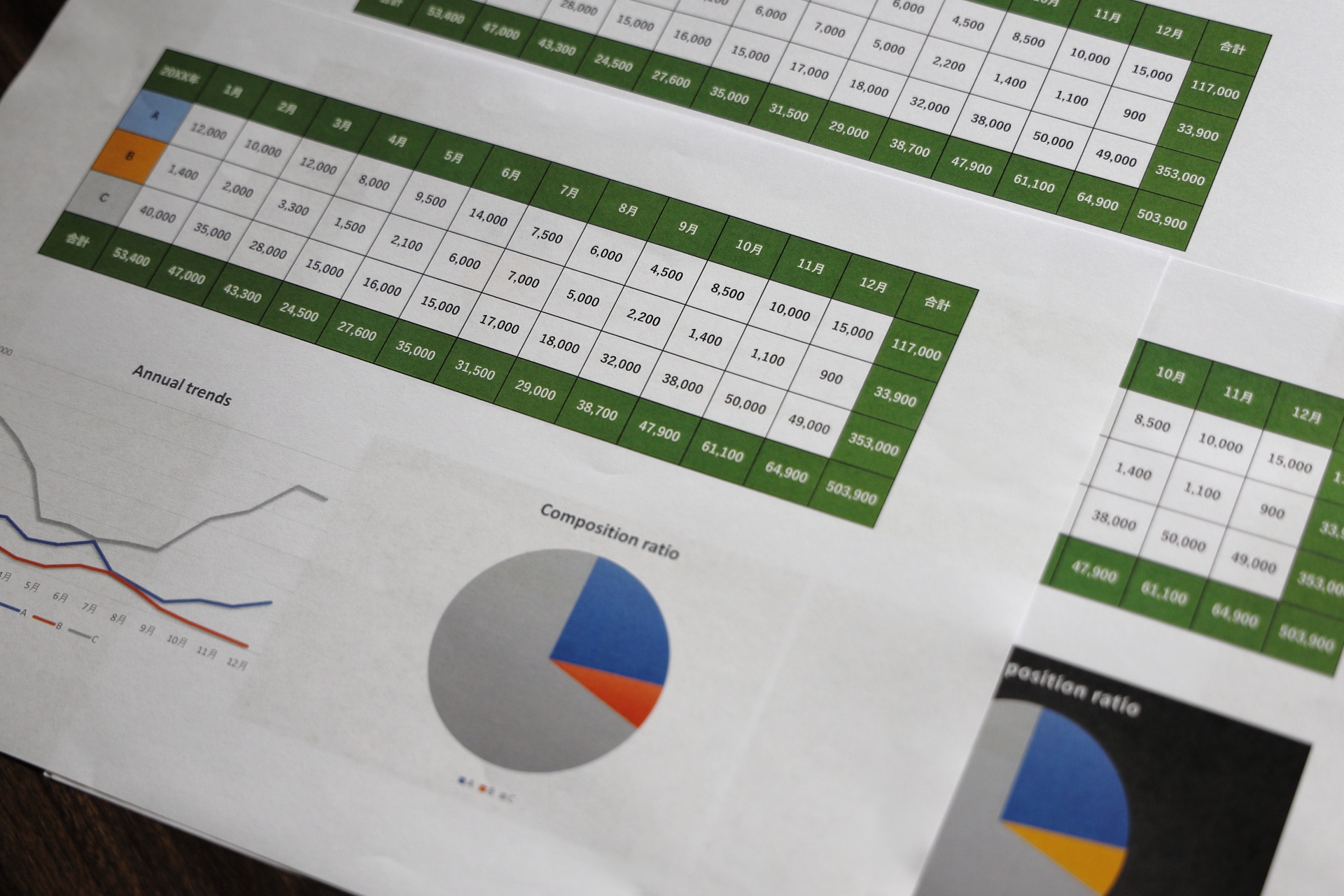こんにちは、生活•雑学分野担当の上岡です。
私自身が学んだ生活の知恵や雑学について紹介させていただければと思います。
今回は「Macのショートカットキー」について紹介させていただきたいと思います。
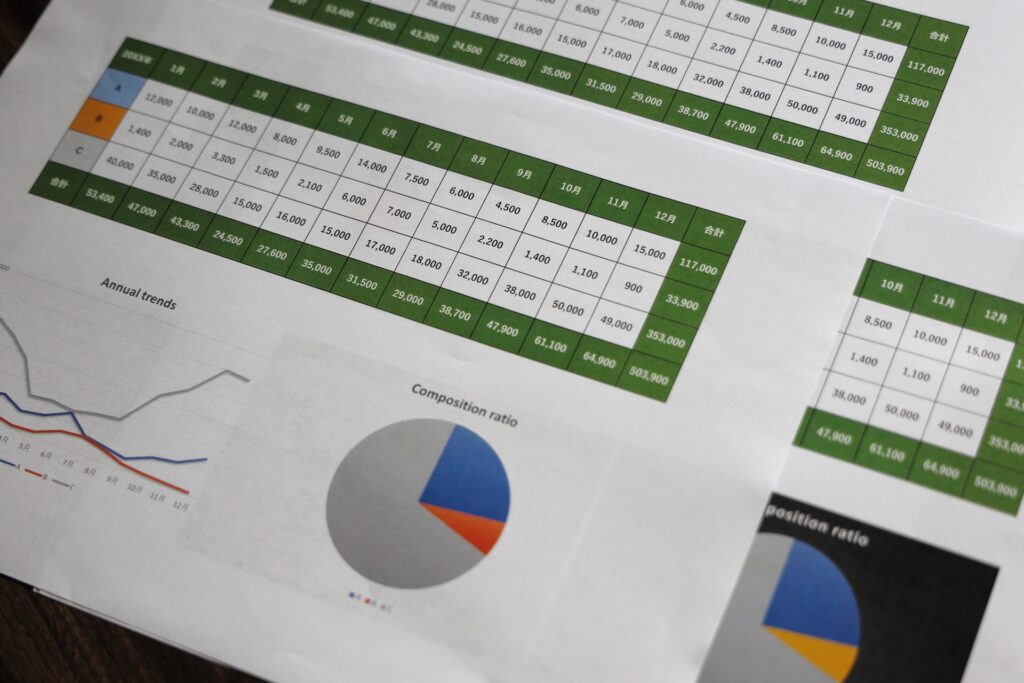
「Mac使い始めたけど、マウス操作が面倒くさい…」「もっと効率的に作業したいけど、どうすればいいんだろう?」
Macを使い始めて2年の私も、最初はそう思っていました。でも、Macには便利なショートカットキーがたくさんあるんです!ショートカットを覚えるだけで、作業効率が劇的にアップするんですよ!
この記事では、Mac初心者の方でもすぐに覚えられる、作業効率爆上がりする便利ショートカットを10個厳選して紹介します。ぜひ最後まで読んで、あなたのMacライフを快適にしてくださいね!
Macのショートカットを使うメリット
Macのショートカットを使うと、たくさんのメリットがあります。
作業効率がアップする
マウス操作を減らすことで、作業時間を大幅に短縮できます。例えば、ファイルを開く、コピー&ペースト、ウィンドウを閉じるなど、頻繁に行う操作をショートカットで行うことで、ストレスなくスムーズに作業を進められます。
ストレスが軽減される
マウス操作を減らすことで、手首や肩への負担を軽減できます。また、ショートカットを使うことで、作業に集中しやすくなり、ストレスを軽減できます。
Mac上級者への第一歩
ショートカットを覚えることは、Macを使いこなすための第一歩です。ショートカットを使いこなせるようになると、Macをより深く理解できるようになり、さらに快適に利用できるようになります。
Macのショートカットを使いこなすための基礎知識
Macのショートカットをマスターするためには、いくつかの基礎知識が必要です。
ショートカットの入力方法
Macのショートカットは、主に「コマンドキー(⌘)」と他のキーを組み合わせて入力します。例えば、ファイルを開くショートカットは「⌘ + O」です。
コマンドキーとオプションキーの違い
コマンドキー(⌘)とオプションキー(⌥)は、どちらもショートカットでよく使われます。コマンドキーは、主にアプリケーション全体で共通する操作を行うために使われます。一方、オプションキーは、アプリケーションごとに異なる操作を行うために使われます。
ショートカット一覧表を活用しよう
Macには、標準でショートカット一覧表が用意されています。この一覧表は、必要なショートカットをすぐに確認できるため、とても便利です。ショートカット一覧表は、メニューバーから「ヘルプ」→「Macヘルプ」と進み、検索窓に「ショートカット」と入力すれば見つけることができます。
また、ショートカット一覧表は、インターネットでも検索することができます。例えば、「Mac ショートカット一覧」などで検索すれば、たくさんの情報が見つかります。
【厳選】Mac初心者におすすめの便利ショートカット10選
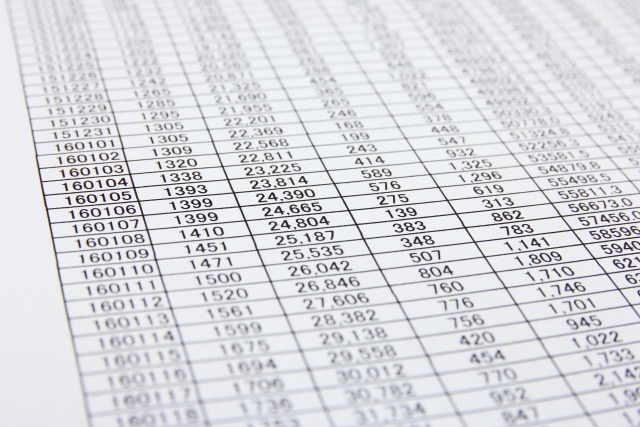
それでは、Mac初心者の方でもすぐに覚えられる、作業効率爆上がりする便利ショートカットを10個紹介します。
ファイル操作を快適にするショートカット
| ショートカット | 操作 |
|---|---|
| ⌘ + N | 新規ファイル/フォルダを作成 |
| ⌘ + O | ファイルを開く |
| ⌘ + S | ファイルを保存 |
| ⌘ + W | ウィンドウを閉じる |
| ⌘ + Q | アプリケーションを終了 |
ファイル操作は、Macを使う上で最も頻繁に行う操作の一つです。これらのショートカットをマスターすることで、ファイルの開閉や保存、ウィンドウの操作をスムーズに行うことができます。
アプリ操作を効率化するショートカット
| ショートカット | 操作 |
|---|---|
| ⌘ + Tab | 開いているアプリケーションを切り替える |
| ⌥ + Tab | 開いているウィンドウを切り替える |
| ⌘ + Space | Spotlight検索 |
アプリの切り替えや検索は、ショートカットを使うことで、マウス操作よりもはるかに高速に行えます。特に、複数のアプリを同時に開いて作業している場合は、これらのショートカットが役立ちます。
テキスト編集を高速化するショートカット
| ショートカット | 操作 |
|---|---|
| ⌘ + C | 選択範囲をコピー |
| ⌘ + V | クリップボードの内容を貼り付け |
| ⌘ + X | 選択範囲を切り取り |
| ⌘ + Z | 直前の操作を元に戻す |
| ⌘ + ⇧ + Z | 元に戻した操作をやり直す |
テキスト編集は、Macで最もよく使う操作の一つです。コピー&ペースト、切り取り、元に戻すなどの基本的な操作をショートカットで行うことで、作業効率が格段に向上します。
画面操作をスムーズにするショートカット
| ショートカット | 操作 |
|---|---|
| ⌘ + ⌥ + D | Dockを隠す/表示する |
| ⌘ + ⌥ + M | メニューバーを隠す/表示する |
| ⌘ + F | 検索 |
画面操作をスムーズに行うショートカットも、作業効率をアップさせる上で重要です。Dockやメニューバーを隠すことで、画面スペースを広く使えるようになります。また、検索機能を使うことで、必要な情報に素早くアクセスできます。
その他便利なショートカット
他にも、Macにはさまざまな便利なショートカットがあります。例えば、
- ⌘ + ⇧ + 3:画面全体をキャプチャする
- ⌘ + ⇧ + 4:選択範囲をキャプチャする
- ⌘ + ⇧ + 5:画面録画をする
などです。これらのショートカットを覚えておくと、さらにMacを快適に利用することができます。
Macのショートカットに関するよくある質問
Macのショートカットについて、よく聞かれる質問をいくつか紹介します。
ショートカットを覚えるのが難しいと感じたら?
最初は、よく使うショートカットをいくつか覚えて、徐々に増やしていくのがおすすめです。頻繁に使うショートカットをいくつか覚えておけば、作業効率がかなりアップします。
また、ショートカット一覧表を見ながら、実際に使ってみて、覚えていくのも良い方法です。
ショートカットはすべて覚える必要があるの?
ショートカットは、すべて覚える必要はありません。よく使うショートカットをいくつか覚えておけば、十分に作業効率を向上させることができます。
最初は、自分にとって必須のショートカットをいくつか選んで、覚えてみましょう。
MacのショートカットはWindowsでも使えるの?
Macのショートカットは、Windowsでは使えません。Windowsには、Windows独自のショートカットがあります。
MacとWindowsでは、ショートカットキーの組み合わせが異なるため、注意が必要です。
まとめ|Macの便利ショートカットをマスターして作業効率をアップさせよう!
今回は、Mac初心者の方でもすぐに覚えられる、作業効率爆上がりする便利ショートカットを10個紹介しました。
Macのショートカットをマスターすることで、作業効率が劇的にアップし、ストレスなくMacを快適に利用できるようになります。ぜひ今回の記事を参考に、Macのショートカットを積極的に使ってみてください!
この記事が、あなたのMacライフを快適にする一助になれば幸いです。
「もっと詳しい情報が知りたい!」や、「こんな情報教えて欲しい」ということがありましたら、お気軽にご連絡ください。
最後までお読みいただきありがとうございました。興味があれば、他の記事もご覧ください。