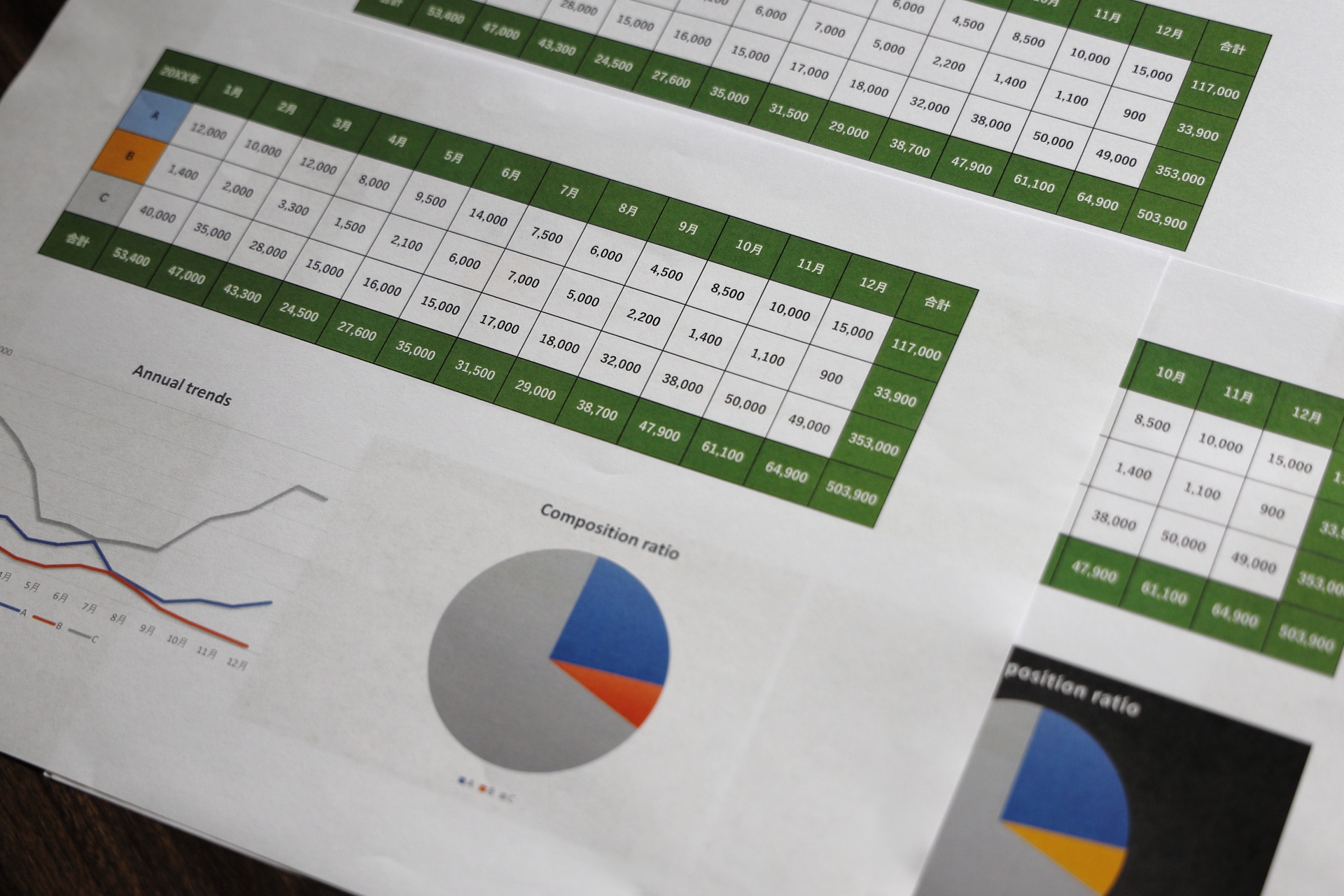こんにちは、生活•雑学分野担当の上岡です。
私自身が学んだ生活の知恵や雑学について紹介させていただければと思います。
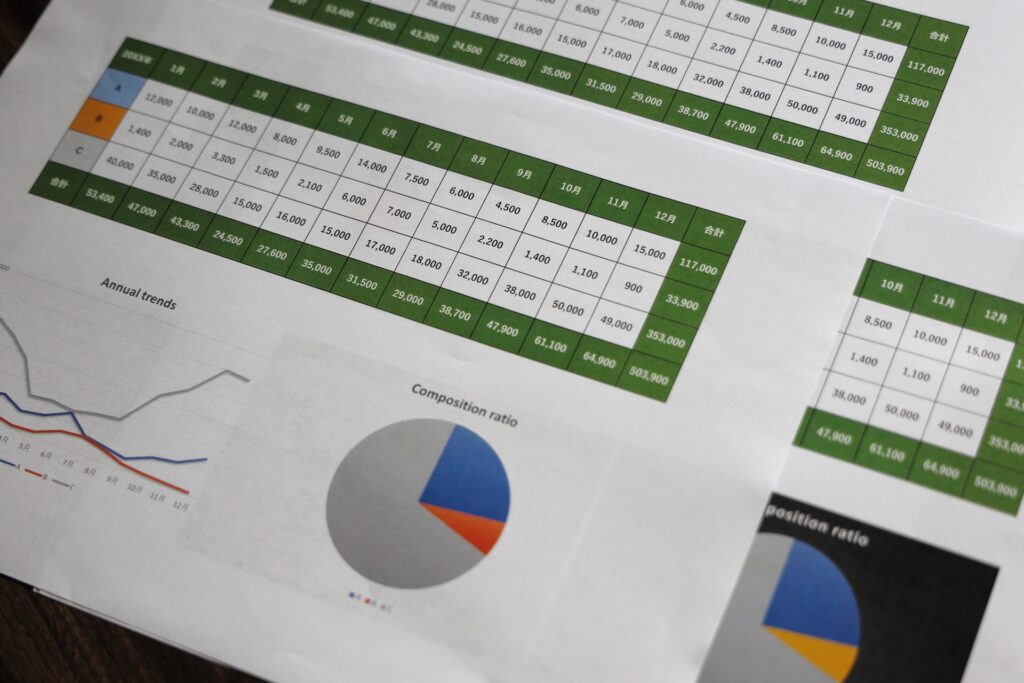
今回は「Windowsのショートカットキー」について紹介させていただきたいと思います。
「Windowsのパソコン使ってるけど、なんか作業が遅いなぁ…」「もっと効率的に作業したいんだけど、どうすればいいの?」
そんな悩みをお持ちのあなたへ!この記事では、Windowsのショートカットキーをマスターして、作業効率を劇的にアップさせる方法をご紹介します。仕事でもプライベートでも、パソコンを使う機会が多い方は必見です!
実は、Windowsには、マウス操作よりもはるかにスピーディーに操作できる、便利なショートカットキーが数多く存在するんです。これらのショートカットキーを駆使すれば、作業時間を大幅に短縮できるだけでなく、集中力もアップし、ストレスフリーなパソコンライフを実現できます。
この記事では、Windowsの基本操作から応用操作まで、幅広い場面で役立つショートカットキーを網羅的に解説していきます。さらに、ショートカットキーを覚えるための効果的な方法や、効率的な使い方についても詳しくお伝えします。ぜひ最後まで読んで、あなたのパソコン操作をレベルアップさせてくださいね!
Windowsショートカットキーを使うメリット
「ショートカットキーって、覚えるのが大変そうだし、マウス操作の方が楽じゃないの?」
そう思っている方もいるかもしれません。確かに、最初は少し戸惑うかもしれませんが、ショートカットキーをマスターすれば、たくさんのメリットがあります。具体的なメリットを3つご紹介しましょう。
圧倒的な作業効率アップ!
ショートカットキーを使う最大のメリットは、なんといっても作業効率が大幅に向上することです。マウス操作では、ポインタを目的の場所に移動させ、クリックするなど、複数の動作が必要になります。しかし、ショートカットキーを使えば、キーボードだけで瞬時に操作できるので、作業時間を大幅に短縮できます。
例えば、ファイルをコピーして別の場所に移動する作業を例に考えてみましょう。マウス操作だと、
- コピーしたいファイルを選択する
- 右クリックでメニューを表示する
- 「コピー」をクリックする
- 移動先のフォルダを開く
- 右クリックでメニューを表示する
- 「貼り付け」をクリックする
といった手順を踏む必要があります。一方、ショートカットキーを使えば、
- コピーしたいファイルを選択する
- Ctrl + C を押す
- 移動先のフォルダを開く
- Ctrl + V を押す
たった4つの操作で完了できます。このように、ショートカットキーを使うことで、マウス操作に比べて大幅に時間を短縮できるのです。
マウス操作からの解放!
ショートカットキーを覚えることで、マウス操作に頼らずに作業を進められるようになります。特に、ノートパソコンやタブレットなど、マウスを接続しづらい環境では、ショートカットキーが非常に役立ちます。
キーボードだけで操作できるようになれば、マウスを持ち歩く必要もなくなり、作業スペースもスッキリと整理できます。また、マウスを使う動作が減ることで、手首や肩への負担を軽減できるというメリットもあります。
集中力アップ!
マウス操作は、意識的にポインタを操作する必要があるため、集中力を途切れさせやすいという側面があります。一方、ショートカットキーは、キーボードだけで操作できるため、視線を画面からそらすことなく作業に集中できます。
集中力を維持することで、作業の質が向上し、ミスを減らす効果も期待できます。
ショートカットキーの基礎知識
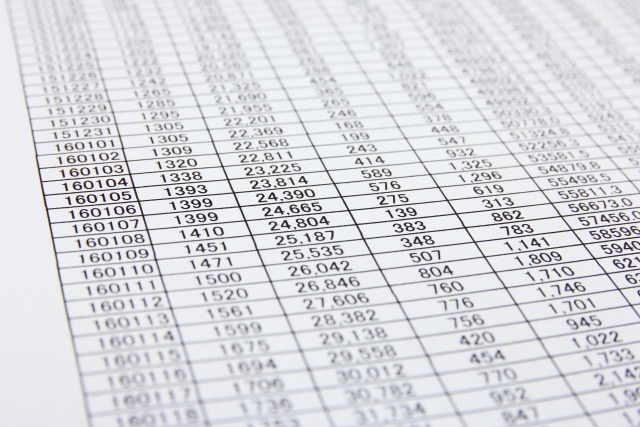
「ショートカットキーを使うメリットはわかったけど、どうやって覚えればいいの?」
ショートカットキーは、一見難しそうに見えますが、基本的な知識を理解すれば、それほど難しいものではありません。ここでは、ショートカットキーを効率的に覚えるための基礎知識をご紹介します。
ショートカットキーとは?
ショートカットキーとは、キーボードの複数のキーを組み合わせることで、特定の機能を実行するキーの組み合わせのことです。例えば、Ctrl + C はコピー、Ctrl + V は貼り付けなど、様々な機能がショートカットキーに割り当てられています。
ショートカットキーの入力方法
ショートカットキーは、同時に複数のキーを押すことで入力します。例えば、Ctrl + C を入力する場合は、Ctrlキーを押しながらCキーを押します。キーを押す順番は関係なく、同時に押すことが重要です。
よく使うキーの組み合わせ
ショートカットキーの組み合わせには、いくつかのパターンがあります。よく使われるキーの組み合わせを覚えておくと、ショートカットキーを覚えやすくなります。
| キー | 意味 |
|---|---|
| Ctrl + Alt | Windowsキーと組み合わせることで、さまざまな機能が使用できます。 |
| Ctrl + Shift | 文字の入力や選択に関連する機能が多いです。 |
| Alt + 方向キー | ウィンドウの移動やサイズ変更に使用します。 |
| Ctrl + F | ファイルやフォルダ内を検索します。 |
| Ctrl + P | 印刷します。 |
| Ctrl + S | ファイルを保存します。 |
Windowsの基本操作を効率化するショートカットキー
「ショートカットキーってたくさんあるけど、どれから覚えればいいの?」
まずは、Windowsの基本的な操作でよく使うショートカットキーから覚えていきましょう。これらのショートカットキーをマスターすれば、日々の作業が驚くほどスムーズになります。
ファイルやフォルダ操作
| ショートカットキー | 機能 |
|---|---|
| Ctrl + A | すべてのファイルやフォルダを選択する |
| Ctrl + C | 選択したファイルやフォルダをコピーする |
| Ctrl + V | コピーしたファイルやフォルダを貼り付ける |
| Ctrl + X | 選択したファイルやフォルダを切り取る |
| Ctrl + Z | 直前の操作を元に戻す |
| Ctrl + Y | 元に戻した操作をやり直す |
| Delete | 選択したファイルやフォルダを削除する |
| Shift + Delete | 選択したファイルやフォルダをゴミ箱に送らずに削除する |
| F2 | 選択したファイルやフォルダの名前を変更する |
| Ctrl + N | 新しいフォルダを作成する |
| Ctrl + O | ファイルを開く |
| Ctrl + S | ファイルを保存する |
ウィンドウ操作
| ショートカットキー | 機能 |
|---|---|
| Alt + Tab | 開いているウィンドウを切り替える |
| Windowsキー + D | デスクトップを表示する |
| Windowsキー + 左矢印 / 右矢印 | ウィンドウを画面の左右に移動させる |
| Windowsキー + 上矢印 / 下矢印 | ウィンドウを画面の上下に移動させる |
| Windowsキー + M | すべてのウィンドウを最小化する |
| Windowsキー + Shift + M | 最小化したすべてのウィンドウを元のサイズに戻す |
| Alt + F4 | アクティブなウィンドウを閉じる |
| Ctrl + F4 | アクティブなタブを閉じる |
コピー&ペースト
| ショートカットキー | 機能 |
|---|---|
| Ctrl + C | 選択したテキストや画像をコピーする |
| Ctrl + V | コピーしたテキストや画像を貼り付ける |
| Ctrl + X | 選択したテキストや画像を切り取る |
| Ctrl + A | テキスト全体を選択する |
| Ctrl + Z | 直前の操作を元に戻す |
| Ctrl + Y | 元に戻した操作をやり直す |
その他基本操作
| ショートカットキー | 機能 |
|---|---|
| Windowsキー | スタートメニューを開く |
| Windowsキー + R | 「ファイル名を指定して実行」ダイアログを開く |
| Windowsキー + E | エクスプローラーを開く |
| Windowsキー + I | 設定を開く |
| Windowsキー + S | Windows検索を開く |
| Windowsキー + L | パソコンをロックする |
| Windowsキー + P | プロジェクターや外部モニターに画面を接続する |
| Windowsキー + V | クリップボード履歴を表示する |
| Windowsキー + X | 電源オプションなどのメニューを表示する |
| F1 | ヘルプを表示する |
| Esc | 操作をキャンセルする |
| Enter | 選択項目を実行する |
| Tab | フォーカスを次の項目に移す |
| Shift + Tab | フォーカスを前の項目に移す |
| Space | 選択項目を選択または解除する |
応用操作を効率化するショートカットキー
「基本操作はマスターしたけど、もっと効率的に作業したい!」
応用操作では、より専門的なショートカットキーが使えます。これらのショートカットキーをマスターすれば、作業スピードがさらにアップし、高度な操作もスムーズに行えるようになります。
テキスト編集
| ショートカットキー | 機能 |
|---|---|
| Ctrl + B | 選択したテキストを太字にする |
| Ctrl + I | 選択したテキストを斜体にする |
| Ctrl + U | 選択したテキストに下線を引く |
| Ctrl + Home | テキストの先頭に移動する |
| Ctrl + End | テキストの最後に移動する |
| Ctrl + 左矢印 / 右矢印 | カーソルを1単語ずつ移動する |
| Ctrl + Shift + 左矢印 / 右矢印 | 選択範囲を1単語ずつ拡張する |
| Ctrl + BackSpace | カーソル位置から前の単語を削除する |
| Ctrl + Delete | カーソル位置から次の単語を削除する |
Webブラウザ操作
| ショートカットキー | 機能 |
|---|---|
| Ctrl + T | 新しいタブを開く |
| Ctrl + W | 現在のタブを閉じる |
| Ctrl + Tab | 開いているタブを切り替える |
| Ctrl + Shift + T | 閉じたタブを再び開く |
| Ctrl + F | ページ内を検索する |
| Ctrl + H | 履歴を表示する |
| Ctrl + R | ページをリロードする |
| Ctrl + N | 新しいウィンドウを開く |
| Ctrl + P | ページを印刷する |
| Ctrl + S | 現在のページを保存する |
| Ctrl + Shift + N | プライベートウィンドウを開く |
ファイル検索
| ショートカットキー | 機能 |
|---|---|
| Ctrl + F | アクティブなウィンドウ内を検索する |
| Ctrl + Shift + F | フォルダ内を検索する |
| Windowsキー + F | コンピューター全体を検索する |
画面キャプチャ
| ショートカットキー | 機能 |
|---|---|
| PrintScreen | 画面全体をキャプチャする |
| Alt + PrintScreen | アクティブなウィンドウをキャプチャする |
| Windowsキー + PrintScreen | 画面全体をキャプチャし、画像として保存する |
| Windowsキー + Shift + S | 選択範囲をキャプチャする |
その他応用操作
| ショートカットキー | 機能 |
|---|---|
| Windowsキー + G | Xbox Game Barを開く |
| Windowsキー + ↑ | ウィンドウを画面上部に移動する |
| Windowsキー + ↓ | ウィンドウを画面下部に移動する |
| Windowsキー + ← | ウィンドウを画面左側に移動する |
| Windowsキー + → | ウィンドウを画面右側に移動する |
| Windowsキー + Space | ウィンドウを最大化/最小化する |
| Windowsキー + Shift + Space | ウィンドウを元のサイズに戻す |
| Windowsキー + + | 画面の拡大率を上げる |
| Windowsキー + – | 画面の拡大率を下げる |
| Ctrl + Shift + Esc | タスクマネージャーを開く |
| Alt + Shift + Tab | 開いているウィンドウを逆順に切り替える |
Windowsショートカットキーに関するよくある質問
「ショートカットキーはたくさんあるけど、覚えきれないよ…」「本当に効率的に作業できるの?」
ショートカットキーに関するよくある質問にお答えします。
ショートカットキーを覚えるのが難しい…
確かに、すべてのショートカットキーを覚えるのは大変です。しかし、最初からすべてを覚えようとせず、よく使うものから少しずつ覚えていくのがおすすめです。例えば、ファイル操作でよく使うCtrl + C、Ctrl + V、Ctrl + Xなどは、まず最初に覚えましょう。
また、ショートカットキーを覚えるためのツールやアプリを活用するのも有効です。例えば、マイクロソフトの公式ブログでは、Windowsのショートカットキーがまとめられています。このようなツールを活用することで、効率的にショートカットキーを学習できます。
どのショートカットキーを覚えればいいの?
どのショートカットキーを覚えるかは、個人の作業内容によって異なります。例えば、文章を書くことが多い方は、テキスト編集のショートカットキーを優先的に覚え、Webブラウザをよく使う方は、Webブラウザ操作のショートカットキーを優先的に覚えるのがおすすめです。
この記事で紹介したショートカットキー以外にも、様々なショートカットキーがあります。自分の作業内容に合わせて、必要なショートカットキーを効率的に覚えていきましょう。
ショートカットキーを使うと、逆に時間がかかる?
最初は戸惑うかもしれませんが、ショートカットキーに慣れてくると、マウス操作よりも圧倒的に早く操作できるようになります。最初は意識してショートカットキーを使うように心がけ、練習を重ねることで、自然と使えるようになるでしょう。
また、ショートカットキーは、マウス操作に比べて手首や肩への負担も軽減できます。長時間の作業でも疲れにくくなり、快適なパソコンライフを送れます。
まとめ|Windowsショートカットキーをマスターして作業効率を劇的にアップさせよう!
この記事では、Windowsのショートカットキーをマスターすることで、作業効率が大幅に向上することを解説しました。ショートカットキーを活用すれば、作業時間を短縮できるだけでなく、集中力もアップし、ストレスフリーなパソコンライフを実現できます。
ぜひ、この記事で紹介したショートカットキーを参考に、日々の作業に取り入れてみてください。最初は戸惑うかもしれませんが、練習を重ねることで、自然と使えるようになります。そして、あなたのパソコン操作をレベルアップさせて、快適なパソコンライフを実現しましょう!
この記事が、あなたのWindowsライフをより快適なものにする一助となれば幸いです。
「もっと詳しい情報が知りたい!」や、「こんな情報教えて欲しい」ということがありましたら、お気軽にご連絡ください。
最後までお読みいただきありがとうございました。興味があれば、他の記事もご覧ください。